ガイド: Zettlrでノートを取る¶
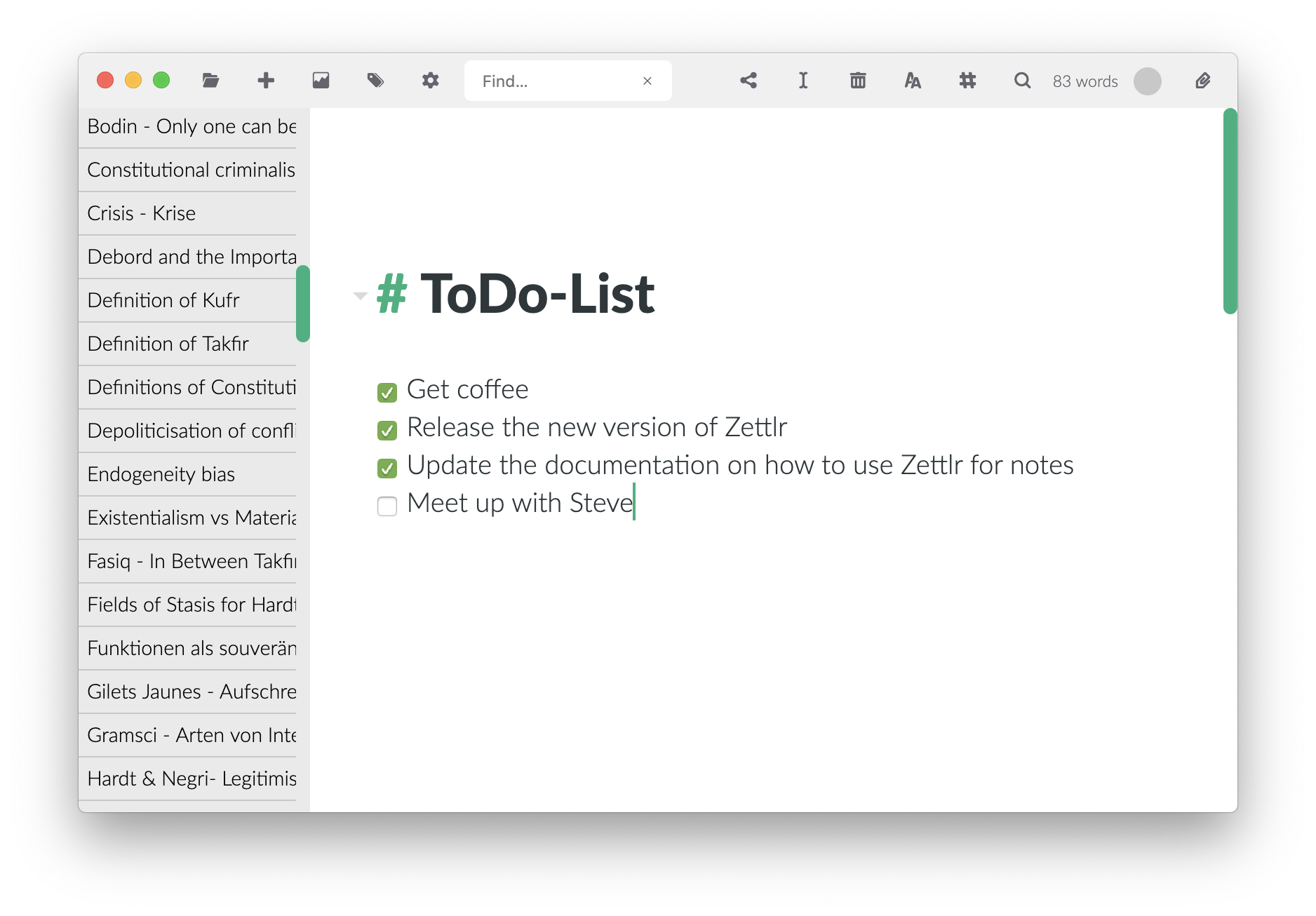
Zettlrをノートを取るために使います。Zettlrは、とてもたくさんの機能を持っていますが、スリムでミニマルなアプリケーションとなるように設計されています。そのため、Zettlrをノート取りアプリケーションとして設定するのは簡単です。このガイドでは、設定すべき項目と実際のノートの取り方について説明します。
このガイドにしたがうと、ZettlrをOneNote、Evernote、nvALTなどの代わりとして使えるように設定できます。
ステップ1: Zettlrの表示が最小限になるように設定する¶
まず、設定ダイアログを開きます(Cmd/Ctrl+,を押すか、ツールバーの歯車をクリック)。次の一覧の項目を設定してください:
- 一般タブ
- ファイル情報を表示: Off
- サイドバーモード: Thin
- エディタタブ
- 集中モード時にフォーカスされていない行の表示を薄くする: Off
- スペルチェックタブ
- すべての辞書をOff (この機能はアプリケーションの起動を遅くしますが、単純なノート取りには不要です。)
これら以外の設定は、ノートを取るためには不要なので無視してください。
ステップ2: ノート用のフォルダを作る¶
さて、ここでノート用のフォルダを作成します。理想的には、クラウドに同期されたフォルダ内に作成して、今使っているコンピュータ以外にも、どこからでもアクセスできるようにしましょう。フォルダ名は全く自由ですが、"Notes"などがシンプルでよいでしょう。もし、ノートを複数のカテゴリーに分けたいなら、さらに追加のルートフォルダを作って、それらを開いてください。このようにして、フォルダに入れるものに応じてカテゴリー名を付けることができます。
- 学生: "University", "Lectures", "Private"
- 教員: "School"/"University", "Courses"
- 研究員: "University", "Research", "My Research Project"
- ジャーナリスト: "Topic 1", "Topic 2", "Topic 3", "Press Conferences"
- 作家: "My Novel", "Thoughts and Ideas", "Characters"
- 管理職: "ToDo", "Meetings"
- etc. …
自分のニーズに応じたカテゴリーを使って、ディレクトリを選択します。もし、ワークフローが変わったなら、ファイルをドラッグアンドドロップすることで、これらをいつでも再編成できるということをお忘れなく。ルートフォルダを分けることの利点は、それぞれのフォルダが独立していることにあります。これにより、ディレクトリ一覧を普段は隠しておいて、「ノートブック」を切り替えるために必要な時だけ表示させることができます。
代替手法: 複数のルートフォルダを使う代わりに、サブディレクトリを使うアプローチも可能です。この方法では、ディレクトリ一覧はカテゴリの一覧や「ノートブック」のようには見えず、実際のディレクトリのように見えます(効率的なライティングのためには、ビジュアルも重要な側面であるため、ここでは見た目について述べています)。しかし、このアプローチの利点として、ディレクトリ一覧を表示する必要がないということが挙げられます。「ノートブック」を切り替えるには、まず、現在のノートブック(ディレクトリ)をALTを押しながらクリックし、その後、他のノートブックをクリックします。そうすれば、Zettlrは選択したフォルダをノートを保存するカレントディレクトリとして使用するようになります。
ステップ3: ノートの命名システムを考える¶
時間とともに、ノートブックにノートが貯まっていくと思います。セミナーごとに、会議ごとに、ワークショップごとに、ノートブックにノートが追加されるでしょう。そして、突然のひらめきを忘れてしまうまえに書き残しておきたいときにも、新しいノートを追加すると良いでしょう。それでは、システムを整理しておくにはどうすればよいでしょうか。
Zettlrはファイルを整理し、並べ替える方法をいくつか提供しています。もしファイル名がわかっているなら、それを取得するのは簡単です。グローバル検索バーにファイル名を入力してください。Zettlrはファイル名のオートコンプリートを行います。入力した文字列を含む最初のファイル名が表示されるので、正しいファイル名が表示されるまで入力し続けてください。それから、Enterを押せばファイルが開かれます。
一般的に言えば、ファイル名は何らかのシステムに沿って付けるべきです。例えば、(ワークショップ、会議、授業のように)日時が問題となるなら、国際規格フォーマットの日付(YYYY-MM-DD、例: 2018-10-12)をファイル名の頭に付けます。この方法では、Zettlrはファイルを自動的にデフォルトの方法(例えば2は1よりも大きい)で並べ替えます。なので、新しいファイルがデフォルトで一番下に来ます。一番上に持ってきたい場合は、ソート順のA-ZをZ-Aにするだけです。普通、ワークショップや会議のあった大まかな日付を覚えているので、目的のものが見つかるまで一覧をスクロールすることで、古いノートを簡単に見つけることができます。
日時が重要でない場合には、他のアプローチが必要となります。コンセプト、プロセス、ある種のマニュアルのようなもののためにノートを取っている場合、ファイル名の最初にカテゴリーを付けるのがいいかもしれません。例えば、オフィス内のソフトウェアがどのように動作しているかについてノートを取る場合、プロセスごとに並べると良いでしょう。そうすると、ファイル名は次のようになります:
- HowTo - Finance - Excel
- HowTo - Finance - Company Database
- HowTo - Meetings - Beamer
- HowTo - Meetings - Conference Call
この方法では、まず"HowTo"で始まるファイルを探し、それから、目的のプロセス(Finance、Meetings、Mail guidelines…)までスクロールすれば、簡単にノートを探すことができます。
また、これらを組み合わせて使うこともできます。結論としては、Zettlrは常にファイル名で並べ替えるということです。つまり、ファイルを見つけるまでの時間を最小化できるようなファイル名を付けてください。
ステップ4: 書きましょう¶
フォルダがすべて準備できて、ファイル名の付け方がある程度決まったら、Cmd/Ctrl+Nを入力すればノートを作ることができます。ファイル名を入力し(ファイル名に拡張子を入力する必要はありません)、それからEnterを押せば、新しいファイルが作られ、それが、自動的に開かれます。Zettlrは常に、現在選択しているノートブックに新しいファイルを作ります。もし、ノートブック間でファイルを移動したいなら、単純にファイルを他のノートブックにドラッグアンドドロップすれば、移動することができます。
次に: Markdownのチュートリアル¶
Zettlrを使って素早く効率的に書く方法を学びましょう。Markdownのチュートリアルを参照してください。