Presentations¶
Zettlr est en mesure d'exporter vos fichiers Markdown directement sous forme de fichiers de présentation en utilisant le cadre reveal.js. reveal.js est une solution légère pour créer des présentations super compatibles en utilisant HTML et JavaScript. Par conséquent, ces présentations peuvent être affichées sur tous les ordinateurs qui utilisent un navigateur - de nos jours, cela signifie : elles s'exécutent sur tous les ordinateurs.
Pour exporter des fichiers Markdown vers reveal.js, vous devez vous assurer que Pandoc est installé sur votre ordinateur. Rendez-vous dans la section sur l'exportation pour voir comment installer Pandoc.
Considérations préalables¶
Bien entendu, un document Markdown qui doit être compilé sous forme de présentation a une structure légèrement différente des autres documents Markdown.
Création de diapositives¶
Vous pouvez créer de nouvelles diapositives de deux façons. Premièrement, chaque niveau de titre 1 commencera une nouvelle diapositive et servira également de titre à la diapositive. Mais si le niveau de titre 1 est trop grand à votre goût, ou si vous ne voulez tout simplement pas de titre sur cette diapositive, vous pouvez également délimiter les diapositives en utilisant les séparateurs Markdown (soit*** ou ---).
Tout ce qui suit le titre ou le séparateur finira par être le contenu des diapositives. Il n'est pas nécessaire de "terminer" explicitement la dernière diapositive par un intercalaire.
Utilisation des éléments de Markdown¶
À l'intérieur des diapositives, vous pouvez utiliser tous les éléments Markdown. Ils seront rendus comme vous vous y attendez. Vous pouvez même utiliser des notes de bas de page qui permettront à Tout ce qui suit le titre ou le séparateur finira par être le contenu des diapositives. Il n'est pas nécessaire de "terminer" explicitement la dernière diapositive par un intercalaire.n être placés sur leur propre, diapositive respective à la fin !
Outils avancés¶
Bien sûr, reveal.js Les présentations ont également la même polyvalence que PowerPoint ou Impress lorsqu'il s'agit de contrôler votre présentation. Par exemple, vous pouvez utiliser des classes CSS pour indiquer à la présentation que certains éléments doivent être déclenchés avant de transmettre la présentation. Ces éléments sont appelés "fragments". En raison des limitations du moteur de Pandoc, vous devrez utiliser du HTML simple pour y parvenir. Prenons, par exemple, le code HTML de la présentation de démonstration :
<ul>
<li class="fragment fade-in">Cet élément disparaitra.</li>
<li class="fragment highlight-blue">Cela sera surligné en bleu.</li>
<li class="fragment highlight-red">Toutes les transitions disponibles sont documentées [ici](https://github.com/hakimel/reveal.js/#fragments).</li>
</ul>
Cela permettra de créer une liste de trois éléments. Tous les éléments sont des "fragments", ce qui signifie qu'en appuyant sur le raccourci de la diapositive suivante, le premier fade-in(fondu enchaîné), comme le veut la classe. À la prochaine pression sur la touche fléchée droite, le deuxième élément sera mis en évidence en bleu. La troisième pression sur la touche fléchée droite mettra en évidence le dernier élément en rouge. Et à la quatrième pression sur la touche fléchée, la diapositive suivante s'affichera.
Paramètres de présentation¶
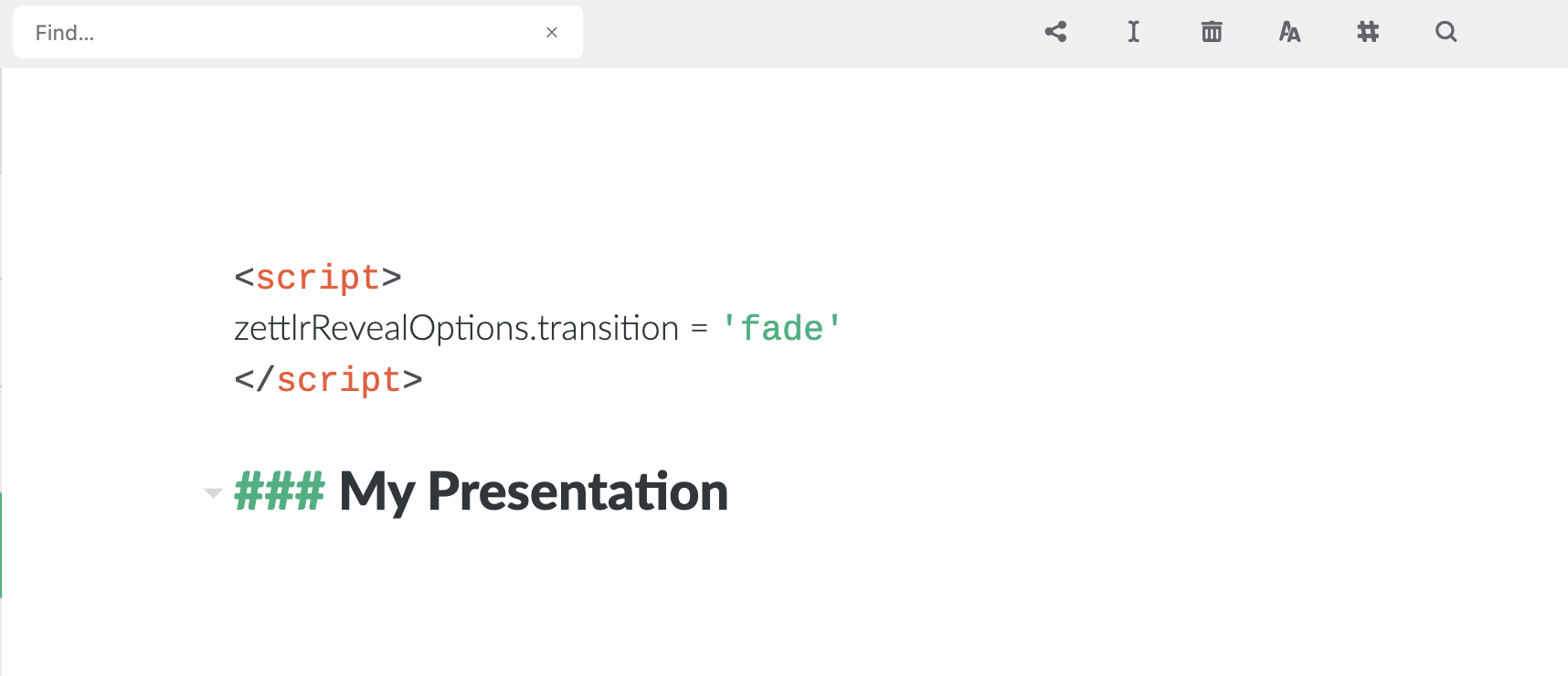
Bien entendu, la présentation elle-même comporte également des paramètres que vous pouvez utiliser. Il s'agit de simples directives JavaScript que vous pouvez manipuler en insérant une balise <script>comme le montre la capture d'écran. Vous pouvez les ignorer en définissant les attributs sur l'objet zettlrRevealOptions. Voici les options que vous pouvez définir :
const zettlrRevealOptions = {
// Affichage des commandes dans le coin inférieur droit
controls: true,
// Afficher une barre de progression de la présentation
progress: true,
// Afficher le numéro de page de la diapositive en cours
slideNumber: true,
// Poussez chaque changement de diapositive dans l'historique du navigateur
history: true,
// Activer les raccourcis clavier pour la navigation
keyboard: true,
// Activer le mode aperçu des diapositives
overview: true,
// Vertical centering of slides
center: true,
// Permet la navigation tactile sur les appareils à saisie tactile
touch: true,
// Bouclez la présentation
loop: false,
// Changer la direction de la présentation pour être droite à gauche
rtl: false,
// Répartit au hasard l'ordre des diapositives à chaque chargement de la présentation
shuffle: false,
// Activation et désactivation de fragments globalement
fragments: true,
// Indique si la présentation se déroule en mode encadré,
// c'est-à-dire contenus dans une partie limitée de l'écran
embedded: false,
// Indique si nous devons montrer une aide en surimpression lorsque le point d'interrogation est appuyé
help: true,
// Signale si les notes de l'orateur doivent être visibles par tous les téléspectateurs
showNotes: false,
// Surcharge globale pour la lecture automatique de media embarqué (video/audio/iframe)
// - null: Le media ne sera lu que si data-autoplay est présent
// - true: tous les media seront lus automatiquement, quels que que soient les paramètres individuels
// - false: Aucun media ne sera lu automatiquement, quels que que soient les paramètres individuels
autoPlayMedia: null,
// Nombre de millisecondes avant d'afficher le slide suivant
// désactivé quand valorisé à 0, peut être surchargé
// en valorisant un attribut data-autoslide dans vos diapositives
autoSlide: 0,
// Arrête le défilement automatique après une saisie
autoSlideStoppable: true,
// Active la navigation avec la molette de la souris
mouseWheel: false,
// Cache la barre d'adresse sur les appareils mobiles
hideAddressBar: true,
// Opens links in an iframe preview overlay
previewLinks: false,
// Style de transition
transition: 'convex', // none/fade/slide/convex/concave/zoom
// Vitesse de transition
transitionSpeed: 'default', // default/fast/slow
// Transition style for full page slide backgrounds
backgroundTransition: 'fade', // none/fade/slide/convex/concave/zoom
// Number of slides away from the current that are visible
viewDistance: 3,
// le mode d'affichage qui sera utilisé pour afficher les diapositives
display: 'block'
};
Style de présentation¶
Si aucun des thèmes disponibles ne vous intéresse, ou si vous avez besoin de fournir un CSS supplémentaire, vous pouvez le faire simplement en déposant une balise <style>quelque part dans votre présentation.
Il vous faudra une certaine connaissance du CSS pour peaufiner le style, mais l'apparence de la présentation elle-même devrait être satisfaisante en soi.
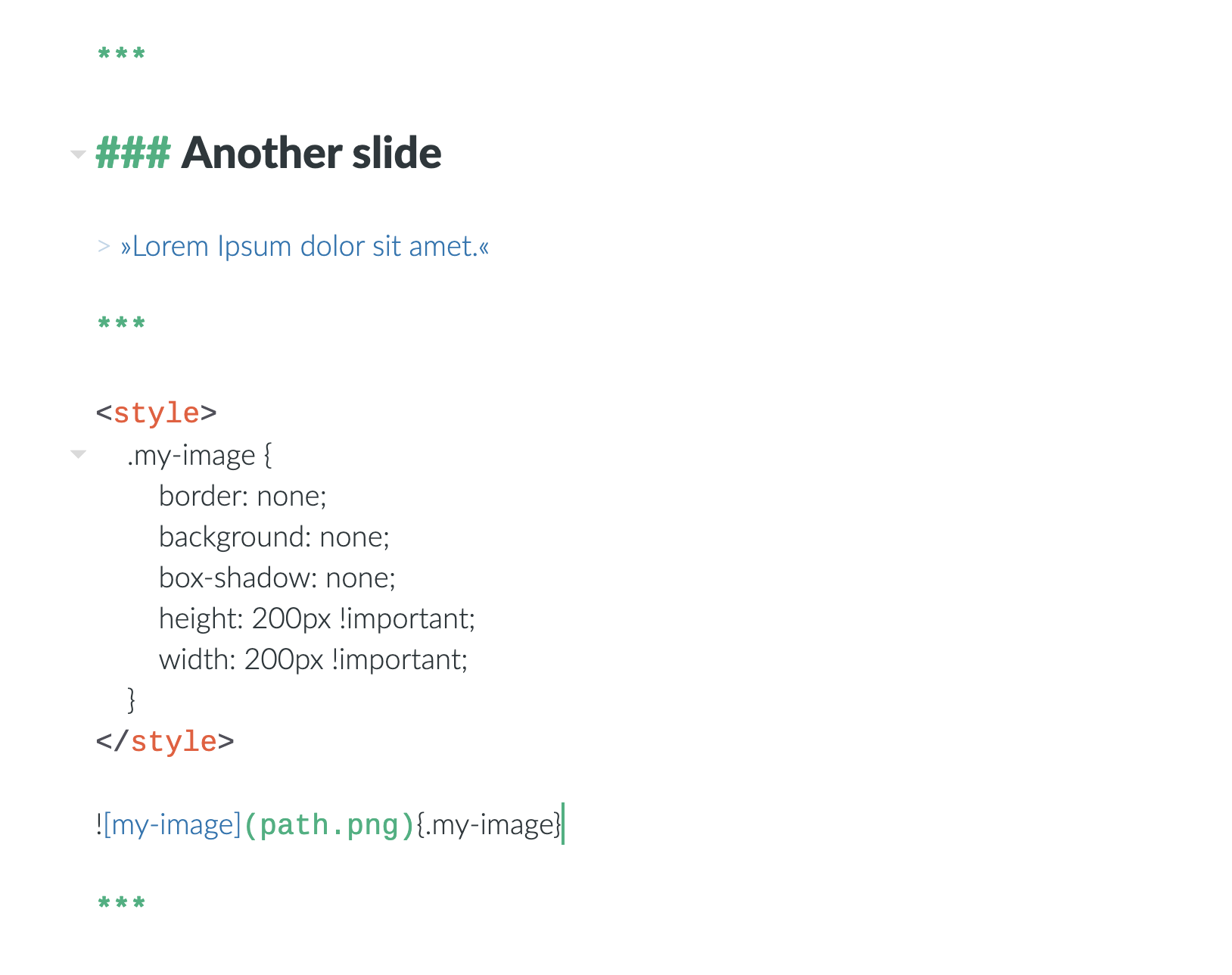
Images¶
L'un des grands inconvénients de ces présentations HTML est que les images ne peuvent pas être contenues dans le fichier résultant. (Pour être correct, elles peuvent être incluses, mais cela augmenterait la taille du fichier de la taille de toutes les images multipliée par le facteur 1,3).
Vous devez donc décider où placer les images. Il y a en gros trois méthodes possibles.
- Créez un répertoire dédié aux images, par exemple
img, dans le répertoire avec votre fichier markdown. Ensuite, liez toutes les images en utilisant les chemins relatifs (img/my-image.jpg). Lorsque vous exportez votre fichier, assurez-vous que la présentation se trouve au même endroit par rapport au répertoire de l'image que votre fichier source. - Il suffit de placer toutes les images dans le même répertoire que votre fichier de présentation. Ensuite, il devrait suffire de les relier à l'aide de leur nom de fichier.
- Téléchargez-les vers le web, par exemple vers un service d'hébergement d'images, et liez leurs URL. Seul inconvénient : Vous devez disposer d'une connexion Internet fonctionnelle à l'endroit où vous faites votre présentation.
Une règle empirique est la suivante : si Zettlr affiche correctement vos images, votre présentation le fera aussi, à condition que vous vous assuriez que la présentation se trouve exactement dans le même répertoire que votre fichier source relatif aux images.