Zettlr in 5 minuti¶
Okay, hai scaricato e installato il programma. Hai un cronometro e sei pronto per cominciare? Allora fallo partire e iniziamo!
1. Apri cartelle e file¶
Per aprire cartelle o file, basta trascinarli su qualsiasi parte della finestra del programma. Saranno aperti automaticamente. Puoi anche usare la combinazione di tastiCmd/Ctrl+O per aprire la finestra di selezione della cartella, se risulta più rapido per il percorso che ti interessa.
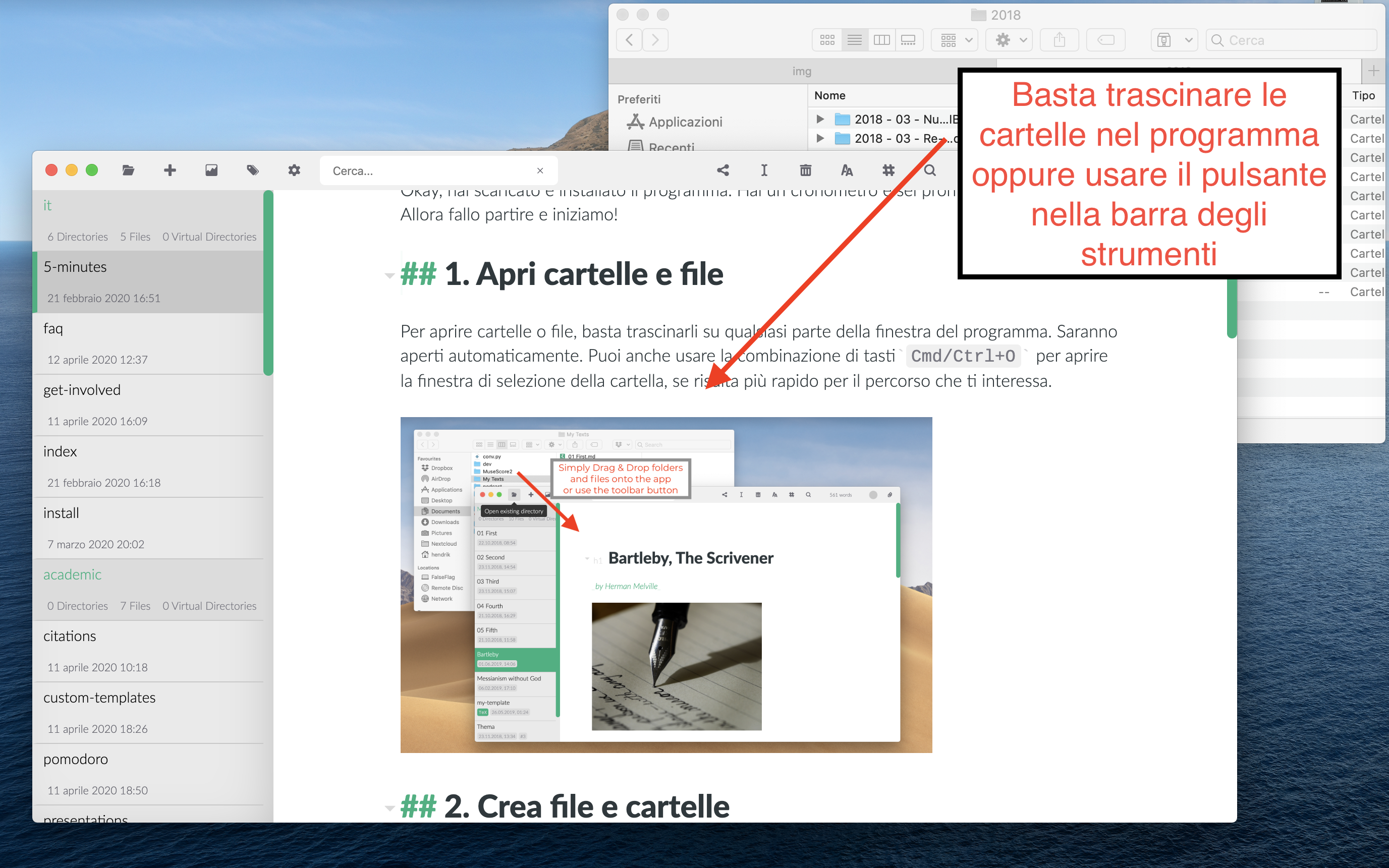
2. Crea file e cartelle¶
Dopo aver aperto una cartella, avrai bisogno di un file. Usa la combinazione di tasti Cmd/Ctrl+N per creare un nuovo file. Digita un nome per il file, premi Invio e seleziona l'editor. Hai bisogno di una nuova cartella? Usa Cmd/Ctrl+Shift+N.
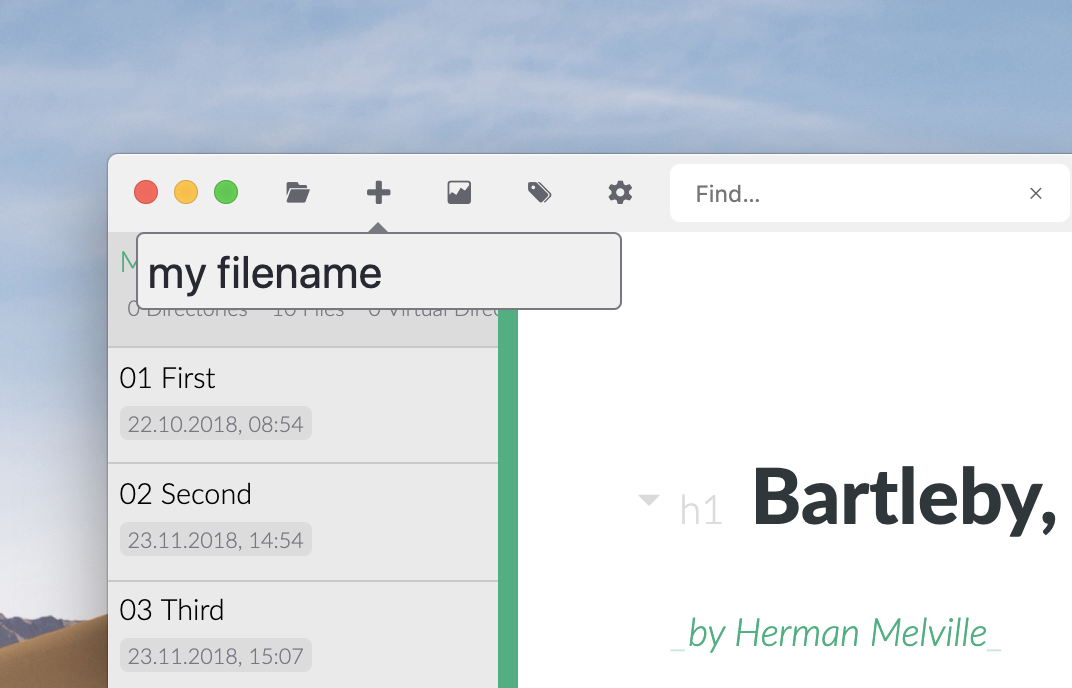
Puoi aggiungere anche altri tipi di file, non solo files Markdown! Se non sei tu a digitare un'estensione, Zettlr aggiungerà per te l'estensione
.md. Ma puoi anche creare files.txte files.tex, devi solo digitare quelle estensioni!
3. Scrivi!¶
Scrivere tocca a te, ma ecco le più importanti combinazioni da tastiera da ricordare:
Cmd/Ctrl+I: rende il testo in corsivo. Funziona esattamente come in Word.Cmd/Ctrl+B: rende il testo in grassetto. Anche questo funziona proprio come in Word.Cmd+Alt+R(macOS),Ctrl+Alt+F(Windows/Linux): crea una nota a piè di pagina. PremiShift+Invioper terminare.Cmd/Ctrl+K: inserisce un collegamento. (faiAlt/Ctrl+Clicksu di esso per aprire il collegamento.)Cmd/Ctrl+J: abilita la modalità senza-distrazioniCmd/Ctrl+Alt+L: cambia il tema tra le modalità chiara e scura
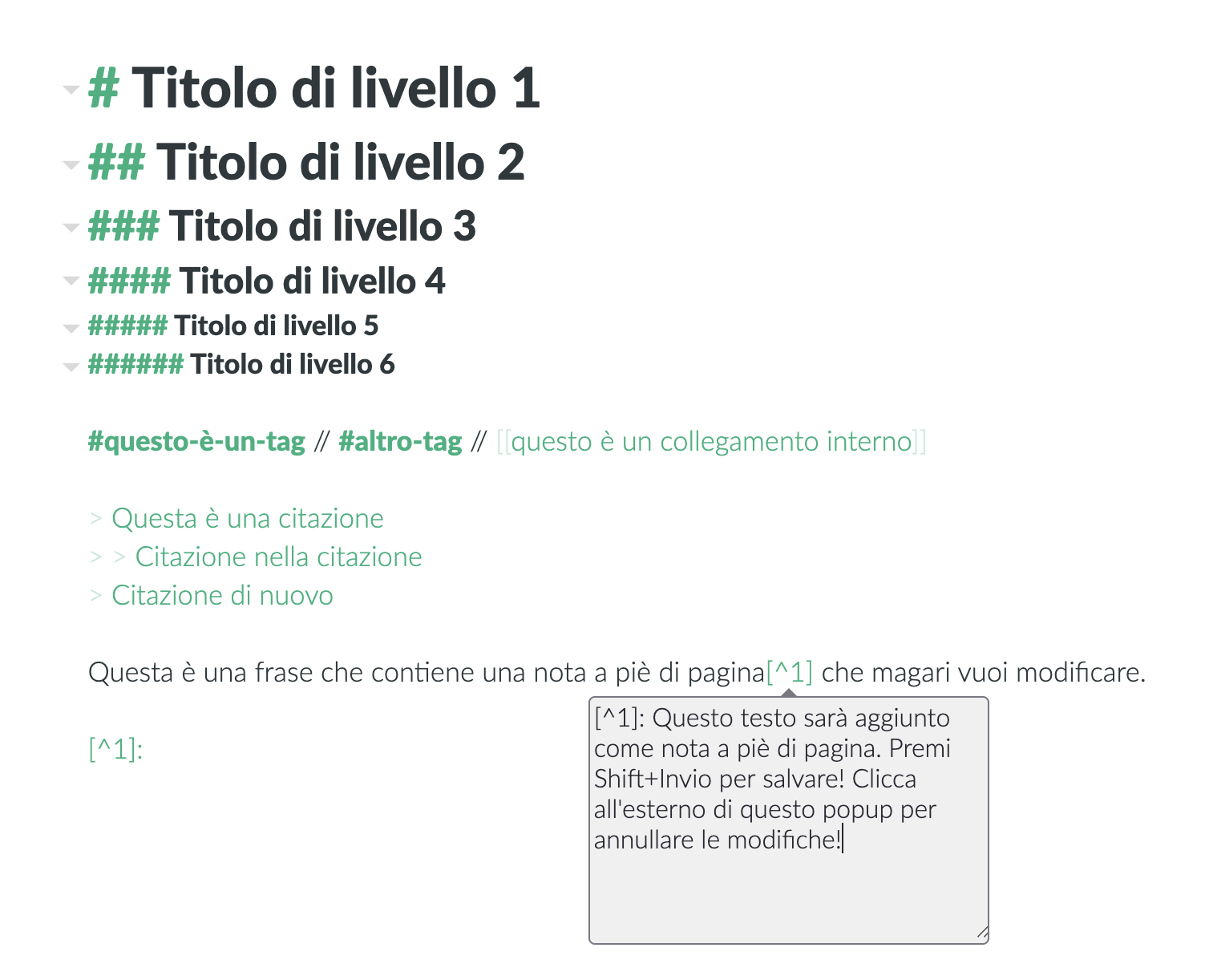
Altre comandi senza combinazioni, ma comunque importanti:
- Usa i simboli
#per creare titoli. Il numero di simboli#equivale al livello di titolo. Il massimo è 6. - Usa i simboli
>per creare bloccchi citazione. Puoi anche nidificarli usando più simboli "maggiore di" (es.> >). - Usa i simboli
#non seguiti da spazio per creare dei tags. Puoi utilizzare questi tag per la ricerca e la navigazione.
4. Che altro?¶
Se usi la barra laterale in modalità sottile (la modalità di default), vedrai o l'elenco di file oppure l'albero delle cartelle. Sposta il cursore sull'angolo in alto a sinistra dell'elenco di file e clicca sulla freccia per mostrare l'albero delle cartelle. Per passare tra la lista dei file e l'albero delle cartelle puoi anche usare la combinazione Cmd/Ctrl+!. Scegli nelle Preferenze la modalità estesa della barra laterale per avere sempre visibili sia l'elenco dei file sia l'albero delle cartelle.
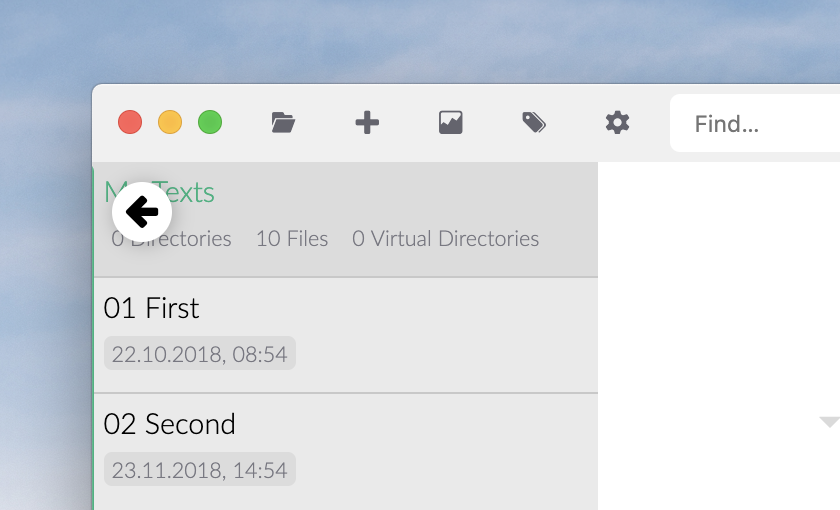
Zettlr è basato strettamente sul contesto. Se non altrimenti specificato, i nuovi file e cartelle saranno creati nella cartella in uso in quel momento. Le operazioni sui file (rinominare o cancellare) agiscono di default sul file in uso in un dato momento. Usa il menu contestuale usando il tasto destro su qualunque file o cartella per selezionare file/cartelle specifiche.
Tre regole generali:
- Il tasto
Alt(ernativa) abilita azioni alternative su uno stesso elemento - Il tasto
Shiftsposta l'obiettivo di un azione da un elemento a un altro (in genere una cartella invece di un file) - Tutte le azioni fondamentali sono nella barra degli strumenti. A sinistra le azioni generali, in mezzo le azioni sui file, e a destra le altre azioni.
5. Bene, ho finito di scrivere il mio testo. Come faccio a condividerlo?¶
Tre semplici passaggi:
- Assicurati che Pandoc e LaTeX (necessario solo per i PDF) siano installati.
- Clicca il pulsante condividi nella barra degli strumenti (o usa
Cmd/Ctrl+E) e selezione il formato di destinazione. Il simbolo dell'otturatore rivela le presentazioni (sono create usando reveal.js - capito il gioco di parole?) - Subito dopo l'esportazione, Zettlr apre automaticamente il file esportato nel programma predefinito. Da lì, premi
Cmd/Ctrl+Shift+S(dovrebbe funzionare nella gran parte dei programmi) per salvare il file dove vuoi.
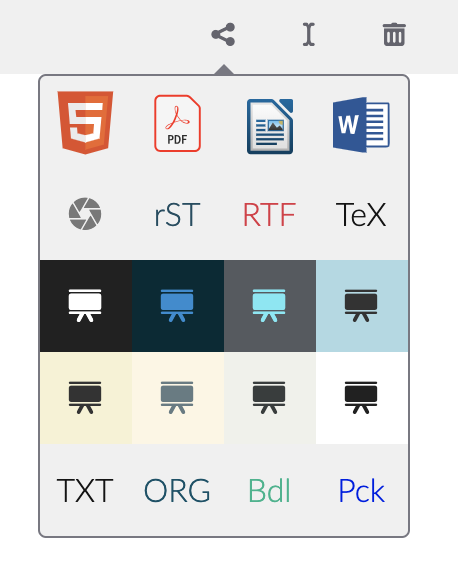
6. Ok, sono finiti i 5 minuti, c'è qualcos'altro?¶
No, sei pronto per cominciare. Se vuoi approfondire, dai un'occhiata alle nostre guide: