The Attachments Sidebar¶
The attachments sidebar is a context-sensitive element that displays relevant additional information regarding your current directory and current file. You can open it by using either the paperclip icon in the toolbar or by pressing Cmd/Ctrl+?.
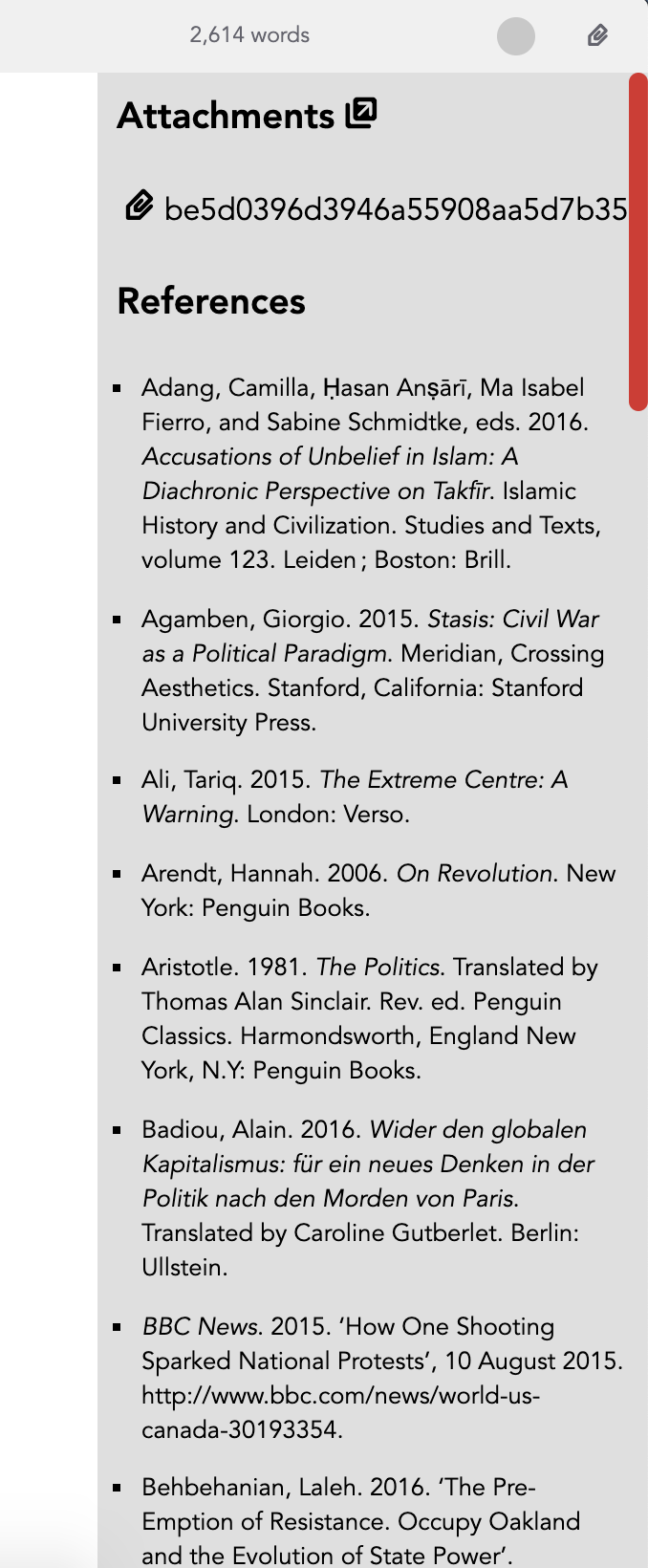
Inside the sidebar, there are two areas. The first is titled "Attachments" and contains a list of all additional, non-Markdown files that reside inside your currently selected directory. These can be images, Word documents, PDF files, and literally any other file type. You can choose what files will be displayed there by adding the extension of the file type in the respective preferences option, which you can find in the "Advanced" tab. The extensions are case-insensitive, so adding .jpeg will show .jpeg files as well as .JPEG and .JpEg.
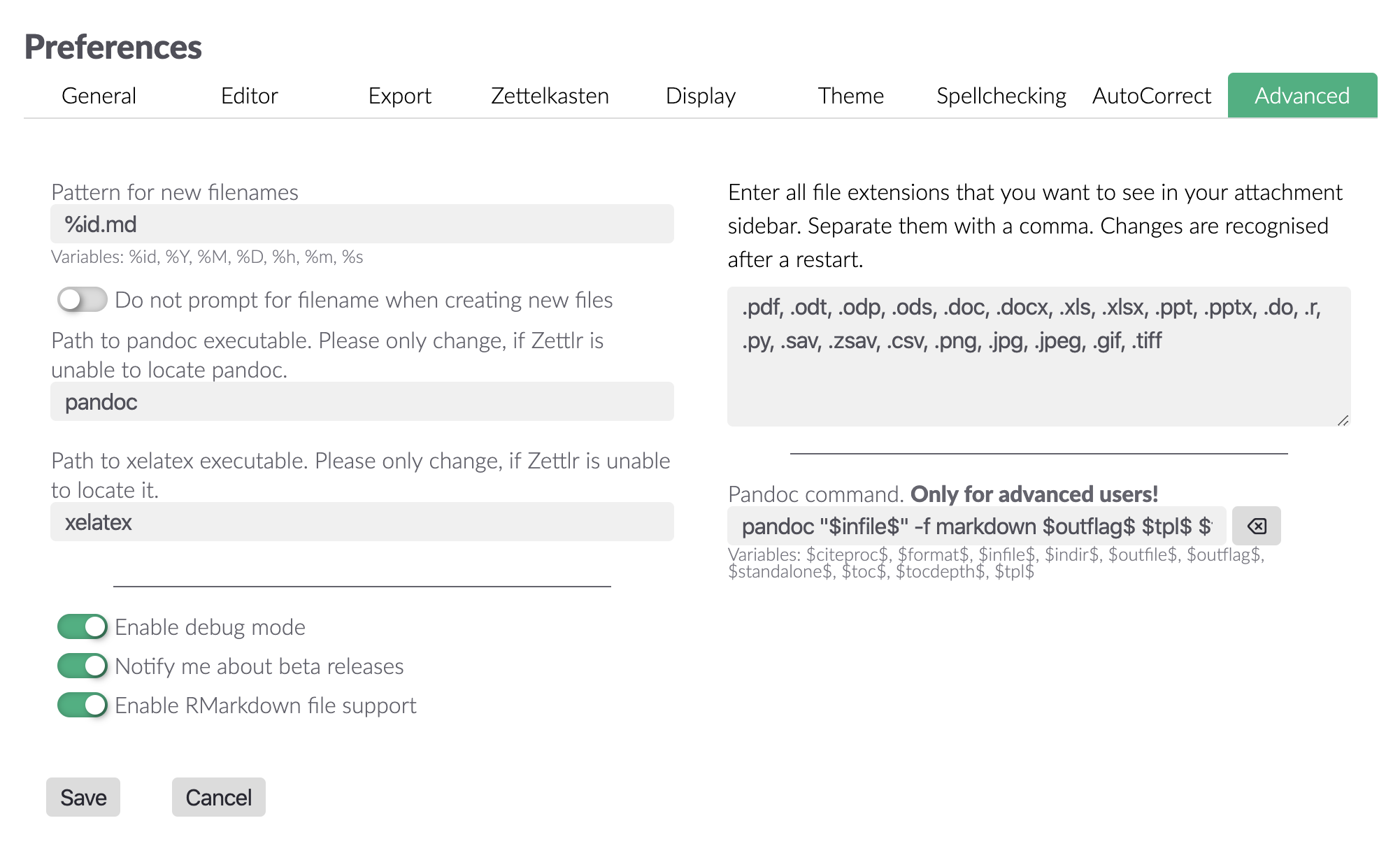
The second area, titled "References," contains a list of all your bibliographical entries that you've used in your current Markdown file. It resembles the list of references that will be generated by pandoc-citeproc once you export your Markdown file. Thereby, you can check whether or not you've used the right citekeys to reference your sources.
Attachments¶
Think of the files displayed in the attachment sidebar as an alternative to having a file browser window open at all times. This way you can see files you might need to work with additionally from within Zettlr, keeping the friction of your workflow manageable.
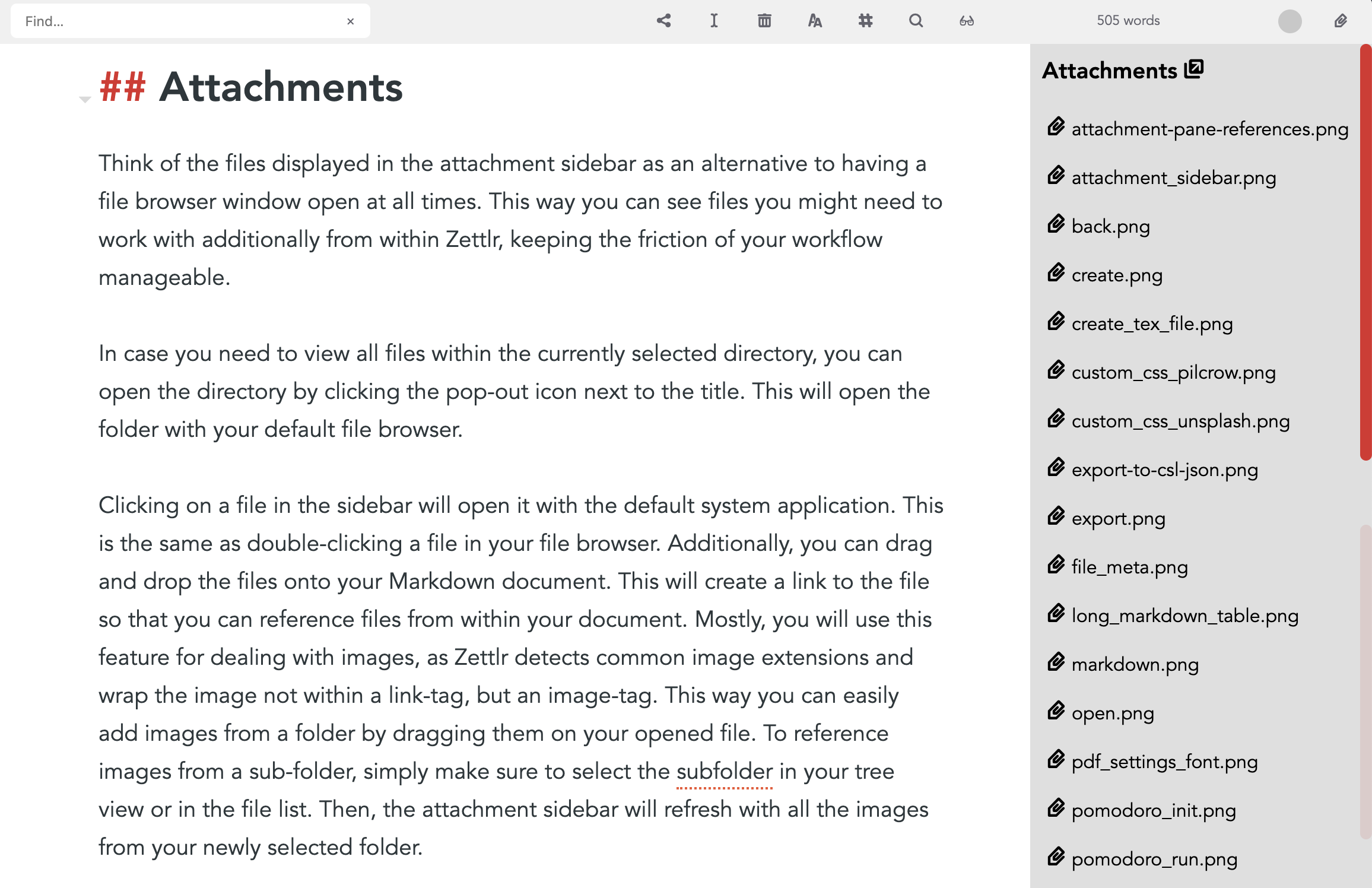
In case you need to view all files within the currently selected directory, you can open the directory by clicking the pop-out icon next to the title. This will open the folder with your default file browser.
Clicking on a file in the sidebar will open it with the default system application. This is the same as double-clicking a file in your file browser. Additionally, you can drag and drop the files onto your Markdown document. This will create a link to the file so that you can reference files from within your document. Mostly, you will use this feature for dealing with images, as Zettlr detects common image extensions and wrap the image not within a link-tag, but an image-tag. This way you can easily add images from a folder by dragging them on your opened file. To reference images from a sub-folder, simply make sure to select the subfolder in your tree view or in the file list. Then, the attachment sidebar will refresh with all the images from your newly selected folder.
References¶
The references are a list of sources from your Markdown file. The list doesn't do a lot, except simply displaying the correct citations for these sources using the built-in CSL-style. It is meant as a way to give you a list of everything you've cited at a glance to check if you've referenced the correct sources, and whether or not you've missed one.
The attachment sidebar will stay open even in distraction free, giving you the possibility to have the references list side-by-side with your document as you write.